
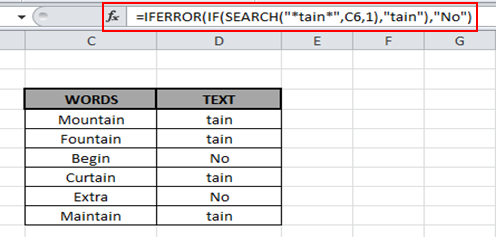
- GOOGLE SHEETS IF THEN FORMULA WITH TEXT HOW TO
- GOOGLE SHEETS IF THEN FORMULA WITH TEXT INSTALL
- GOOGLE SHEETS IF THEN FORMULA WITH TEXT UPDATE
By default, this displays the results to the right of the selected cells.

After installation, launch it via Add-ons > Power Tools.
GOOGLE SHEETS IF THEN FORMULA WITH TEXT INSTALL
Make sure to install Power tools before getting started.
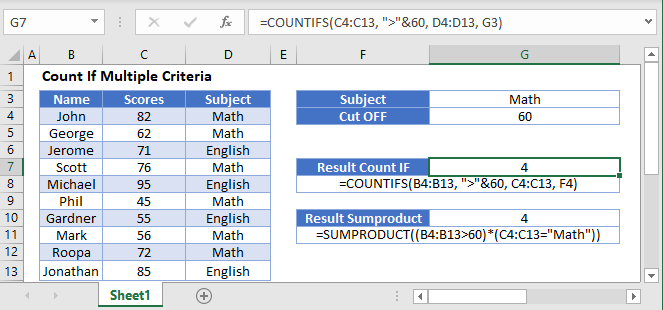
Extracting numbers from text using Power Tools add-on We can make things easier by using a Google Sheets add-on known as Power Tools. In addition to that, if you’re not an avid spreadsheet user, things can get confusing and complicated for you at times. These three ways to extract numbers from text are helpful in some ways, but they more or less are lacking in some capacity. The syntax would be =VALUE(REGEXEXTRACT(text,"\d+")). To extract the country prefix, we could use REGEXEXTRACT. For example, we could have a list of international telephone numbers that generally appear in the following format (+country dialing code)-(rest of the number. Instead of trying to extract all the numbers that occur within a string, we may be interested in just the first instance of digits that appear next to each other. If the string contains a pure number, the formula will return a VALUE error because it hasn’t found any non-digits to replace.

This returns the value of “0” if the text does not contain any numbers. One thing to note here is that REGEXREPLACE ignores any non-digit characters that appear between the numbers and merges the numbers in one cell. The exact syntax used is =VALUE(REGEXREPLACE(text,"]","")) This function extracts all digits from a string and places them in one cell. This separates the digits appearing before and after the character in question into different cells.Įxtracting numbers from text using the REGEXREPLACE functionĪnother way we can extract numbers from a cell containing an assortment of numbers and text is using the REGEXREPLACE function. If we wanted brackets and colons excluded as well, we could add them to the delimiter. This only excluded letters of the alphabet from the output, and this is because the delimiter we specified only covers that scope. If we swap out the comma used in the previous example with the string, “ qwertyuiopasdfghjklzxcvbnm, we are telling the formula to separate anything that isn’t in the domain of the mentioned string. How? By setting the delimiter to all characters that are not numbers. We can apply a similar concept to separate numbers that appear together with text in the same cell. For instance, if we had a list of first names and second names separated by a comma, we can use the following formula to separate the names into separate cells: =SPLIT(text, ",").
GOOGLE SHEETS IF THEN FORMULA WITH TEXT HOW TO
The delimiter tells the formula for how to separate the string. The standard syntax for the SPLIT function is =SPLIT(text, delimiter). Extracting numbers from text using the SPLIT function Let’s look at these formulas and a workaround that can save us a lot of time and effort. We can use various formulas for various unique situations. Perhaps you want to get the numbers to do further analysis, such as creating Pivot Tables.
GOOGLE SHEETS IF THEN FORMULA WITH TEXT UPDATE
The select cell you’d like to add an if statement ( I decide to update on the F column ) and double click on the related cell.


 0 kommentar(er)
0 kommentar(er)
